Unlocking the Secrets of Chrome’s Cache: A Guide to Data Management
The cache is a vital component of any web browser, including Google Chrome. It stores temporary files such as HTML pages, JavaScript scripts, and multimedia content, which helps in loading web pages faster upon subsequent visits. However, managing these files can be a bit of a mystery for the average user. This article will guide you through the process of accessing and managing your Chrome cache using the %userprofile%Local SettingsApplication DataGoogleChromeUser DataDefaultCache directory.
Understanding Chrome’s Cache System
Before diving into the technicalities of accessing the cache, it’s essential to understand what the cache is and why it’s important. Chrome’s cache system works behind the scenes to improve your browsing experience by reducing load times and saving bandwidth. However, the cache can become bloated over time, which may slow down your browser or take up unnecessary disk space.
How Chrome Stores Cached Data
Chrome stores cached data in a specific folder on your computer. This data includes website elements that are likely to remain the same on subsequent visits. By storing these elements locally, Chrome can retrieve them from your hard drive instead of downloading them again, which speeds up the loading process.
The Importance of Cache Management
Regularly managing your cache is crucial for several reasons. It ensures that you’re viewing the most up-to-date content, prevents the cache from using too much disk space, and can help troubleshoot issues with websites not loading correctly.
Accessing Your Chrome Cache
Accessing your Chrome cache is relatively straightforward. The cache files are stored in the %userprofile%Local SettingsApplication DataGoogleChromeUser DataDefaultCache directory on Windows computers. Here’s how to navigate to this folder:
- Open a File Explorer window.
- Type %userprofile%Local SettingsApplication DataGoogleChromeUser DataDefaultCache into the address bar.
- Press Enter, and you’ll be taken to the folder where Chrome’s cache files are stored.
Please note that the path may vary slightly depending on your operating system version and whether you’re using a standard or custom installation of Chrome.
Managing Your Chrome Cache Files
Once you’ve located the cache directory, you might be surprised by the number of files present. These files are not meant to be user-friendly, as they’re designed for Chrome’s internal use. However, there are ways to manage these files effectively.
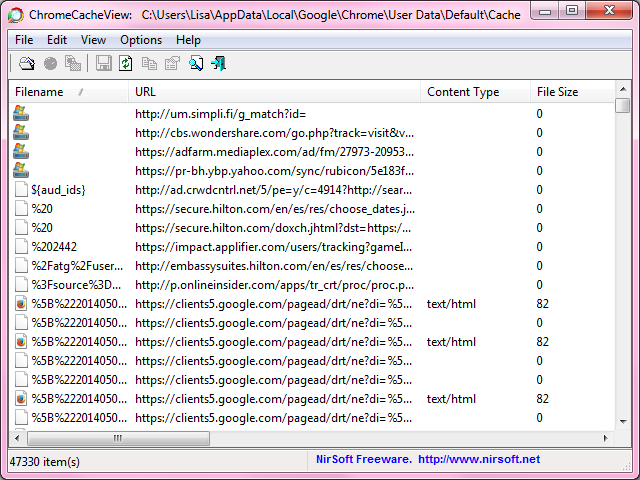
Clearing the Cache via Chrome Settings
The simplest way to manage your cache is through Chrome’s built-in settings:
- Open Chrome and click on the three dots in the upper-right corner to access the menu.
- Select “More tools” and then “Clear browsing data.”
- Choose the time range and check the “Cached images and files” option.
- Click “Clear data” to remove the cached files.
This method is user-friendly and recommended for most users. It allows you to clear your cache without diving into the file system.
Manually Deleting Cache Files
For those who prefer a hands-on approach or need to delete specific cache files, manual deletion is also an option. After navigating to the cache directory, you can select and delete files as needed. However, this method requires caution, as deleting the wrong files could cause issues with Chrome.
Decoding Cache Filenames
Chrome’s cache files have cryptic names that don’t reveal much about their contents. If you’re looking for a specific file, you’ll need to use a third-party tool to decode these filenames or preview their contents.
Using Third-Party Tools
Several third-party tools can help you view and manage Chrome’s cache files. These tools often provide a user-friendly interface that displays the original URLs, file types, and sizes of cached items. Some popular options include ChromeCacheView and CacheViewer.
When to Clear Your Cache
Knowing when to clear your cache is as important as knowing how. Here are some scenarios where clearing your cache can be beneficial:
- When a website isn’t displaying updated content.
- If Chrome is running slower than usual.
- To resolve issues with website functionality.
- When you’re running low on disk space.
FAQ Section
What is the Chrome cache?
The Chrome cache is a storage area on your computer where the browser keeps files downloaded from the web, such as images and scripts, to improve page load times on subsequent visits.
How can I view the contents of my Chrome cache?
To view the contents of your Chrome cache, you can navigate to the cache directory or use a third-party tool designed to read and display cached files.
Is it safe to delete cache files?
Yes, it’s safe to delete cache files. These files are temporary and will be recreated by Chrome as needed. However, you should be cautious when manually deleting files to avoid removing important data.
Will clearing my cache delete my passwords or bookmarks?
No, clearing your cache will not delete your saved passwords or bookmarks. These are stored in different locations within Chrome’s user data.
How often should I clear my cache?
The frequency of cache clearing depends on your browsing habits and storage capacity. Some users clear their cache weekly, while others do so only when they encounter issues with their browser.
Conclusion
Managing your Chrome cache is an essential part of maintaining your browser’s performance and ensuring you have the most current web content. Whether you choose to clear your cache through Chrome’s settings or take a more manual approach, understanding how to access and manage your cache can lead to a smoother browsing experience. Remember to use caution when dealing with system files and consider using third-party tools if you need more detailed information about your cached data.
By following the guidelines provided in this article, you’ll be well-equipped to handle your Chrome cache like a pro. Happy browsing!
